엑셀용 가계부입니다. 따로 프로그램 설치하실 필요없이 엑셀만 있다면
어디서든 가계부를 작성하실 수 있습니다.
파일 첨부 합니다.
자세한 사용법은 아래를 참고 하세요
-==================================================================
다양한 계좌 관리가 가능할 뿐만 아니라 신용카드 사용 내역도 정확하게 정리를 해줍니다.
연도에 제한없이 연속으로 쓸 수 있기 때문에 다른 가계부처럼 매년 새로 작성할 필요도 없구요.
계좌별, 분류항목별 통계 기능도 거의 완벽하기 때문에 다른 가계부보다 좀더
자세하고 체계적으로 관리하고 싶으신 분들은 사용해보세요 ^^
받아가실땐 덧글 꼭 부탁드려요~ ^^
추가)
사용방법을 잘 모르겠다는 분들이 많으셔서 사용방법을 정리해봤습니다.
사용중 궁금한 점 있으신 분은 쪽지로 연락주세요. ^^
※ 사용 전 주의사항
1) 가계부 사용시 절대 잘라내기(Ctrl+X) + 붙여넣기(Ctrl+V) 를 사용하면 안됩니다. 수식이 깨져서 가계부가 고장나요..
2) 엑셀 옵션 설정을 매크로 사용 가능으로 해주셔야 각종 기능이 원활히 작동합니다.
- 엑셀 2003 : "메뉴-도구-옵션-보안-매크로 보안" 으로 가셔서 "보통"이나 "낮음"으로 바꿉니다.
- 엑셀 2007 : "시작버튼-Excel 옵션-보안 센터-보안 센터 설정"으로 가셔서 "모든 매크로 포함"으로 바꿉니다.
1. 기본 정보 입력
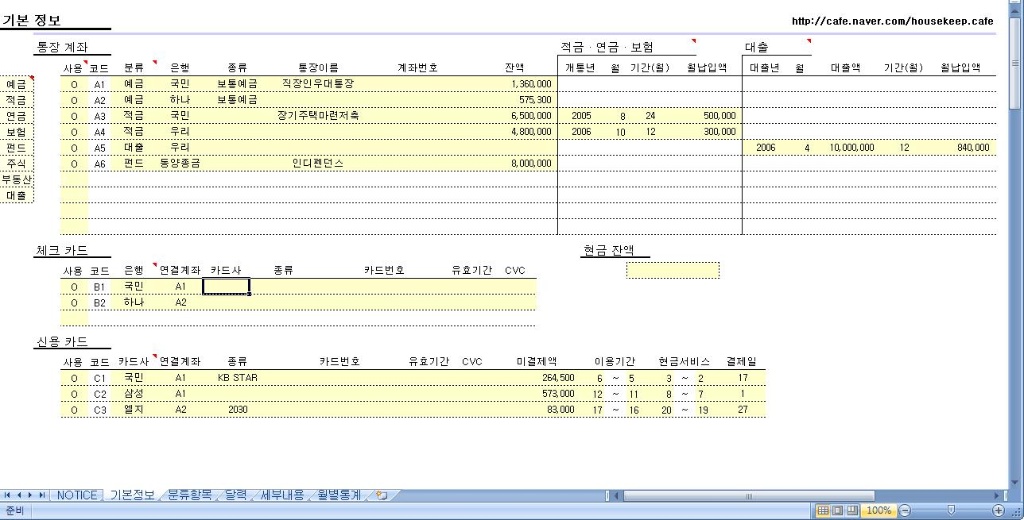
1) 가계부를 처음 시작할 때 각종 계좌 정보를 입력하시면 됩니다. (위 그림 참조)
2) 계좌번호나 카드번호, 유효기간, CVC는 인터넷 쇼핑할 때 일일이 꺼내기 귀찮아서 만들어 놓은 것이니 보안이 걱정되는 분들은 입력하지 않으셔도 됩니다. 다른 부분은 값을 입력하면 세부내용 시트에서 결제예정액 등을 계산해줍니다.
3) 잔액이나 날짜(년, 월, 일)은 위 그림처럼 꼭 숫자만 입력하세요. ("2008년", "36개월" 이런식으로 입력하면 에러가 발생합니다.)
4) 잔액은 가계부를 처음 시작할 시점을 기준으로 입력하면 됩니다.
5) 사용 중 계좌가 추가될 경우에도 기본정보에 추가로 입력하시면 되고, 이때는 잔액을 0원으로 입력하세요.
2. 분류 항목 입력
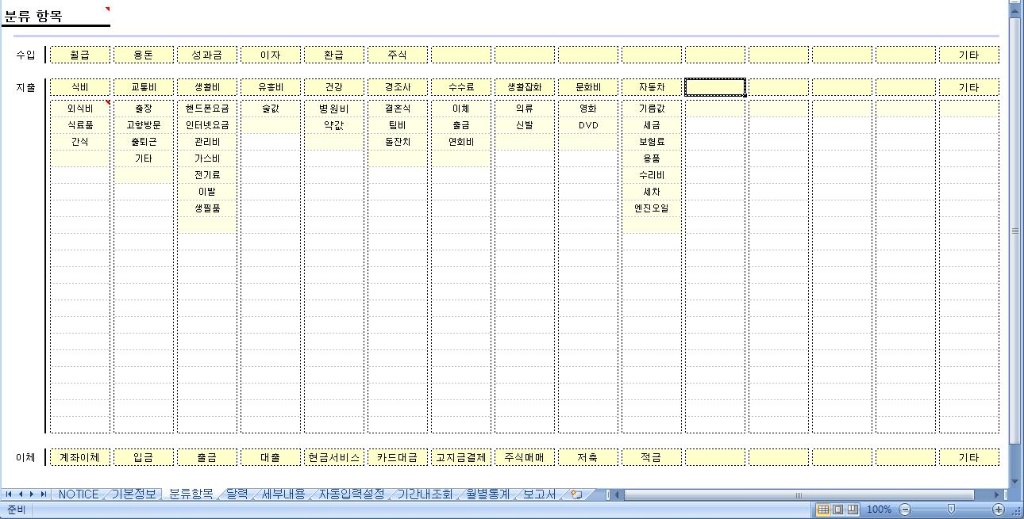
1) 수입과 이체는 대항목만 분류할 수 있고, 지출은 아랫쪽으로 소분류까지 상세하게 나눌 수 있습니다.
2) 가능하면 한번 입력한 분류 항목은 수정하거나 삭제하지 마세요. (중간에 삭제하면 나중에 월별통계에서 해당 분류로 입력했던 예전 자료를 제대로 계산하지 못합니다.)
3) 분류표는 개인적인 지출 성향에 따라 달라질 수 있기 때문에 파일에는 분류표를 빈칸으로 해놨습니다.
좋은 분류표가 있으신 분은 공유해주세요. ^^
3. 세부 내용 입력
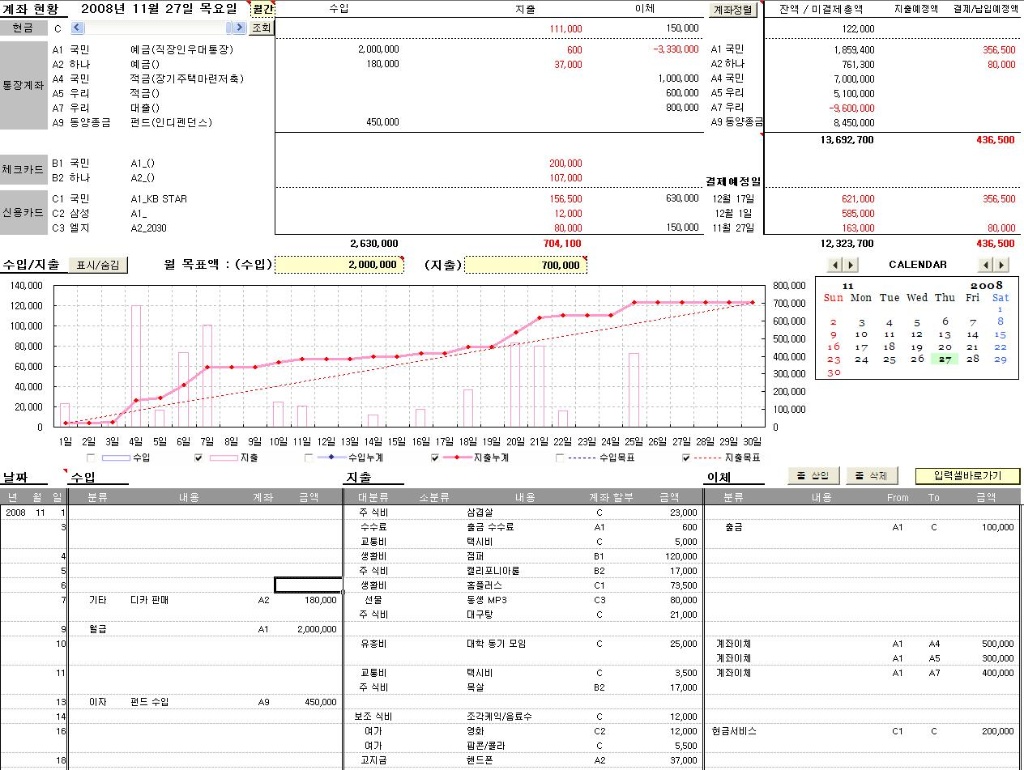
1) 오른쪽 상단의 "계좌정렬" 버튼을 입력하면 "기본정보" 시트에서 입력한 계좌들이 표시됩니다.
2) 사용중 계좌가 추가되어 기본정보에서 새로 입력한 경우 "계좌정렬"을 다시 시켜주셔야 추가된 계좌가 보입니다.
3) 수입/지출 그래프의 "표시/숨김" 버튼을 누르면 그래프가 표시되거나 사라집니다.
화면이 작아 아래에 데이터 입력 공간이 작게 표시될 때 유용하게 사용하세요.
4) 그래프 아래의 항목을 선택/해제하면 그래프에 해당 내용이 표시되거나 사라집니다.
5) 데이터 입력 공간에 위 그림과 같이 입력하시면 됩니다.
- 년, 월, 일은 한번씩만 입력해주면 위 그림과 같이 알아서 날짜를 분류해줍니다.
- 반드시 날짜 순서대로 입력하셔야 합니다. 중간에 데이터를 끼워넣을 경우 해당 위치를 선택 후 "줄 삽입" 버튼을 클릭합니다.
- 신용카드 대금 결제의 경우 계좌 현황에 결제예정액을 표시해더라도 데이터 "이체" 란에 직접 입력하셔야 잔액이 바뀝니다.
6) 상단의 "월간" 이라 입력된 칸을 "연간"으로 바꾸면 계좌 현황과 그래프가 "연간" 기준으로 바뀝니다.
7) 년도가 바뀔 경우 새로 가계부를 쓸 필요없이 아래에 이어서 계속 쓰시면 됩니다.
4. 월별 통계
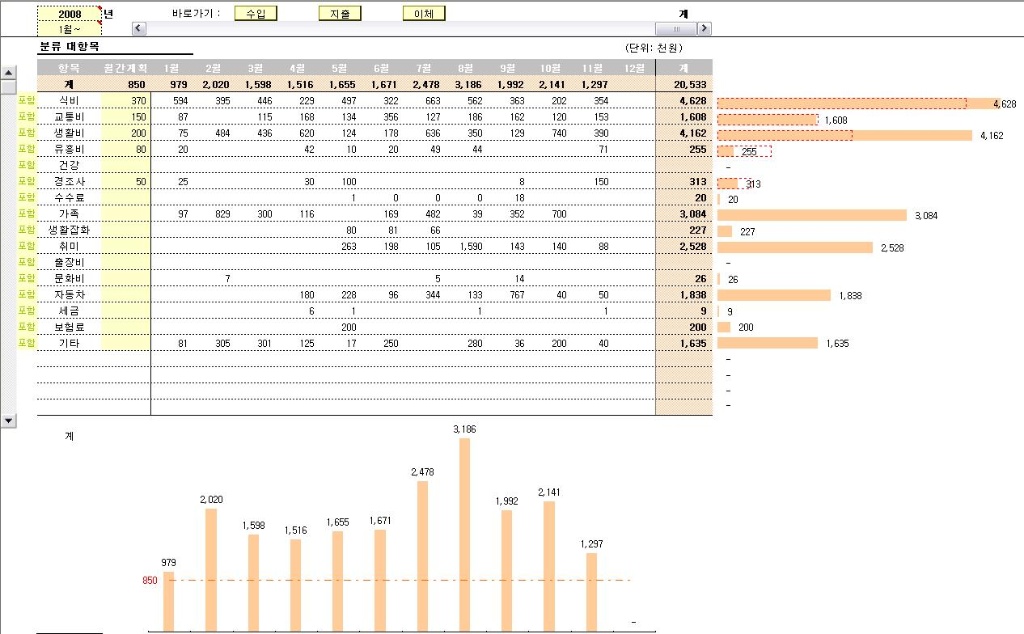
1) 입력된 데이터를 기준으로 통계를 내줍니다.
2) 왼쪽 상단의 년도와 월을 바꾸면 통계를 내고자 하는 기간이 변경됩니다.
3) 상단의 가로 스크롤바를 좌우로 옮기면 해당 월의 데이터를 오른쪽 그래프에 보여줍니다.
4) 분류 항목이나 계좌 왼쪽의 세로 스크롤바를 위아래로 옮기면 해당 계좌나 분류항목의 데이터를 아랫쪽 그래프에 보여줍니다.
5) 계좌나 분류 항목별 월간계획을 입력하면 그래프에 점선으로 표시해줍니다.
6) 계좌나 분류 항목 왼쪽에 "포함/제외" 중 선택하면 상단의 총 계에 해당 내용이 포함 또는 제외됩니다.
5. 달력 기능
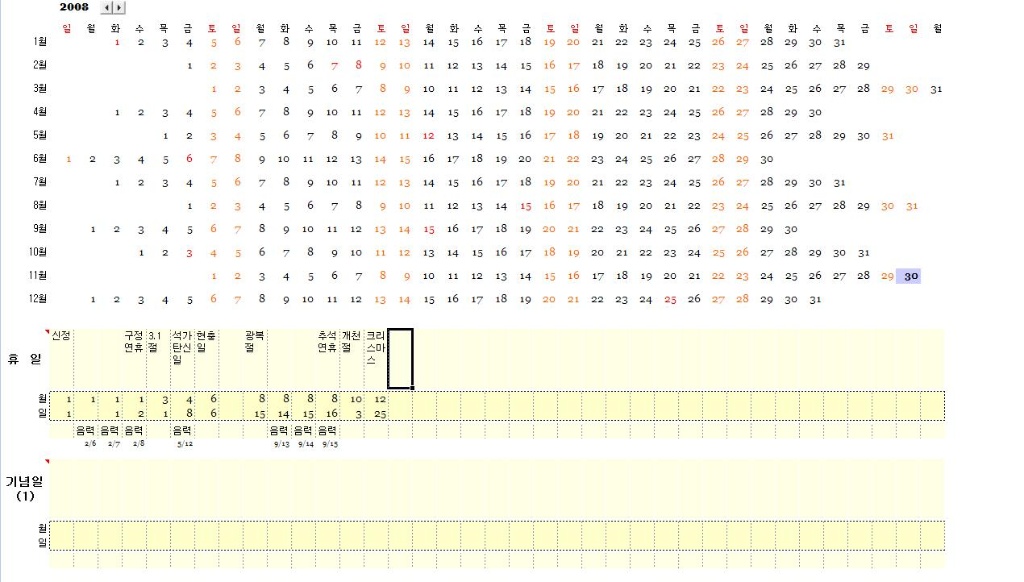
1) 휴일이나 기념일을 입력하면 달력에 표시됩니다.
2) 기념일의 경우 5일 전에 세부내용 시트에서 알려줍니다.
3) 음력 계산도 가능하며 위 그림처럼 월/일에 음력 날짜를 입력 한 후 "음력"을 선택하면 아래에 양력으로 변환된 날짜를 표시해줍니다. 물론 달력에는 양력으로 변환된 날짜가 표시됩니다.
' IT 리뷰 > 일반 강좌' 카테고리의 다른 글
| 프린터 노즐 청소(노즐 막힘, 카트리지 인식 실패) (2) | 2011.02.16 |
|---|---|
| Evernote 개인의 모든 자료를 동기화한다. (0) | 2011.01.31 |
| 복사기 canon IR6000 드라이버 설치방법 (1) | 2011.01.15 |
| 티스토리 사이드바 메뉴 펼치기(카테고리 펼치기) (2) | 2011.01.15 |
| 사진을 그림 또는 만화처럼 바꾸는 프로그램(Fotosketcher) (0) | 2011.01.14 |
| 무료 라이센스 오피스 - 오픈 오피스(맥, 윈도우, 리눅스) (0) | 2011.01.14 |
| 윈도우 7 정품인증 창 없애기 (6) | 2011.01.10 |
| EISA 파티션 삭제하기 (2) | 2010.11.10 |
| 윈도우7 단축키 모음 (0) | 2010.08.20 |
| 윈도우 7 프리징(멈추는 현상) 패치 (2) | 2010.08.20 |
 smartbook_lite.xls
smartbook_lite.xls


